Problem/Question
How do I upload a file to be processed in UC4?
Overview
UC4 is a job scheduling application that is used to automate Banner jobs, scripts, and many other processes. Users may find the need to provide a file to be processed by a UC4 job or process flow. A procedure has been developed for user file submission for UC4 processing.
As a preliminary step, WinSCP will need to be installed and the university VPN will need to be connected. Both software packages are available on Software Center on university devices.
Solution
Note: Please make sure that you are connected to VPN
- Open WinSCP
a. The desktop icon looks like:

-
Create a New Site (located in the upper left corner)

-
Enter the following information and click Login
-
For Production:
- Host Name: apps-banner-proxy-prod.its.umd.umich.edu
- Port Number: 22
- For Test:
- Host Name: apps-banner-jobsub-test.its.umd.umich.edu
- Port Number: 22

-
Enter your username (Uniqname) and click OK

-
If prompted, click the check box to ‘Never show this banner again’ and click Continue

-
Enter your password and click OK
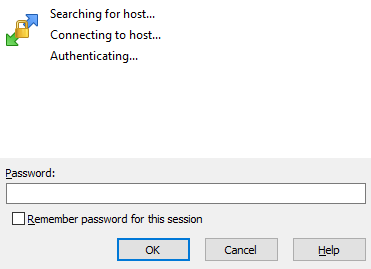
-
Select the appropriate option (1,2, or 3) for the Duo two-factor prompt and click OK

-
On the right half of the window, select the folder icon as shown below

-
Enter the directory information as shown (/u02/userinput) and click OK
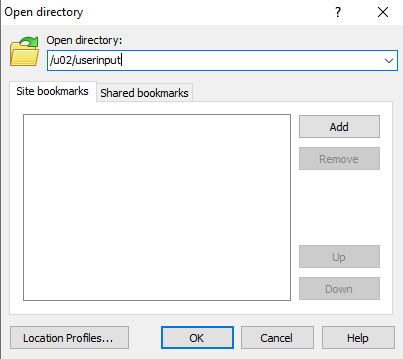
-
On the left side of the window, click on the folder icon as shown below

-
Navigate to the folder that contains the file you wish to upload and click OK
a. You can do this by entering the path in the Open directory: text box or click on Browse … and navigating to the folder
In the following image, C:\files is used as an example. In most cases, the file will be located in your Desktop or Downloads folder.


-
The files in the directory will load on the left side of the window

-
Click and drag the file that you want to upload from the left half of the window to the right half. There should be a copy of the file in the right half under the '/u02/userinput' directory

-
Once finished, you can close the WinSCP application
For additional information, check these categories in the Knowledge Base:
VPN Knowledge Base
Running a Process/Job in UC4
Still Need assistance? See the following related services:
Duo Knowledge Base