Problem/Question
How do I change my UMICH Password
Overview
When you change your password using UMICH Account Management: Change Password, your new password will be checked for strength.
Your new password must:
- Use 15 or more characters.
- Have at least three of these:
- Lowercase letters
- Uppercase letters
- Numerals
- Punctuation
And must not:
- Be a word or simple phrase—or contain four numbers in ascending or descending order (for example, 12345 or 8765).
- Use parts of your name.
Use the first letters of the words in a phrase to make a strong and memorable password. For example, "Four score and seven years ago our fathers brought forth" becomes 4S&7yaofb4th.
Select a unique password for U-M use. Do not use your UMICH password outside the university for other computing accounts. The university uses strong encryption methods to protect your password. If you use that same password for services that do not offer such protection, you put your UMICH password and account at risk.
Solution
-
Go to UMICH Account Management: Change Password and log in.
-
In the New Password box, type your new password. The strength of your new password will be checked as you type. As you enter more characters and meet more requirements, you'll be notified that your password is strong.

-
In the Confirm Password box, retype your password. The word Passwords Match will appear next to it when you have correctly confirmed it. Then click the Change Password button.
Wait for "Passwords Match" to appear. If you copy and paste your password into the Confirm Password box, it may not show Match immediately. You must type something in the Confirm Password box before a match will be registered. You will not be able to change your password until the word Passwords Match displays.

-
Next, you will see a page indicating that your password is being changed.
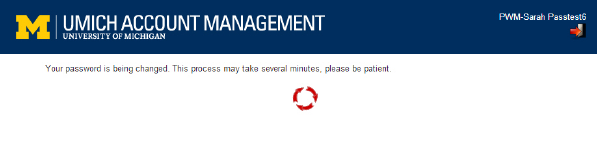
-
Finally, a password change confirmation email will be sent to your @umich.edu email address and any other account you have specified in UMICH Account Management.

-
If you have not done so already, setup Recovery Options, which allow you to reset your password if you forget it, you can do so by clicking Continue.
-
Close your browser window or tab when you are finished. If you are using a shared or public computer to change your password, close your browser and log out of the system.
For more information on Choosing a Password, please visit this site:
http://documentation.its.umich.edu/node/240
For additional information, check these categories in the Knowledge Base:
Still Need assistance? See the following related services:
Problem With Account
UMICH Login Password Reset