Problem/Question
How do I to sign into Zoom with SSO (Single Sign On)
Overview
Zoom provides students, faculty, and staff with the ability to message and chat with each other through videotelephony and online chat services through a cloud-based peer-to-peer software platform
Solution
There is more than one way to log in to your U-M Zoom account. However, all methods use the Sign In with SSO option so that you can log in with U-M Weblogin.
Log in to Zoom through the Zoom Application
If you have not yet installed the Zoom application on your device, see Installing Zoom on Your Device for instructions.
- Open the Zoom application on your device.
- Click to check the Keep me signed in checkbox and then click Sign in with SSO.
- Enter umich in the Company Domain field and click Continue.
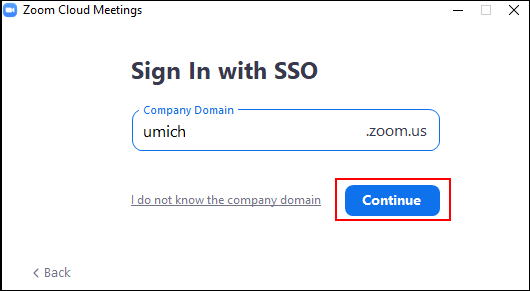
- A tab will open in your browser on the U-M Weblogin page. Log in with your U-M credentials.
Note for med.umich.edu users: enter your UMICH (Level-1) credentials.
- Once you sign in with U-M Weblogin, the Zoom application will open.
-
Log in to Zoom Through a Web Browser
- In your web browser, navigate to https://zoom.umich.edu/meeting.
- You will be taken to the U-M Weblogin page. Log in with your UMICH (Level-1) credentials.
Note: If you are already logged in to U-M in your browser, you will skip the U-M login page and be taken directly to your U-M Zoom account.
- Once you are logged in, you will be taken to your U-M Zoom account where you schedule a new meeting, start a meeting or join a meeting.
-
Log in to Zoom to Join a Meeting or Webinar
For secure meetings, U-M is recommending the use of the Only authenticated users can join: University of Michigan Users setting for meetings or webinars where expected attendees are all members of the U-M community.
If you attempt to join a meeting where this setting is turned on, but you are not signed in to the Zoom application, you will see the following pop-up message:
-
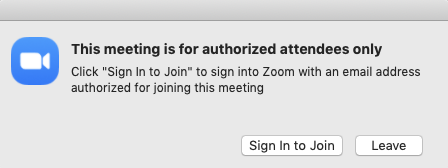
To sign in and join the meeting, follow these steps:
- Click Sign In to Join
- Follow steps 2-5 in Log in to Zoom through the Zoom Application above to sign in with SSO
-
Log out of Zoom Through the Web Browser or Zoom App
- Click on your profile picture in the top right hand corner of the Web Browser or Zoom App.
- Click Sign Out.
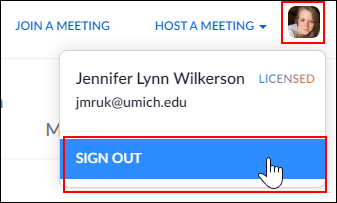
Note: For more information on logging into zoom visit https://documentation.its.umich.edu/zoom-login
For additional information, check these categories in the Knowledge Base:
Still Need assistance? See the following related services: