Body
Question
How do I remotely access my work computer? What set up is needed on my personal devices to do so?
Overview
Remote Desktop can be utilized to remotely connect to your Windows work computer while away from your desk, including off campus. Functionally, it is comparable to using your desktop in-person as you'll be able to access files and use programs that are on your work computer. However, this does require your work computer to be on and connected to Internet.
Before proceeding with these instructions, ensure that the Global Protect VPN client is installed and configured on the machine you are using to remotely access your work computer, such as your personal desktop, or laptop. The Global Protect VPN can be installed by following these articles on installation and setup.
The Remote Desktop Client is built into Windows. If you are using a Mac, you will need to install the Microsoft Remote Desktop application from the MacOS App Store. An Android device or Chromebook can install the Microsoft Remote Desktop application from the Google Play Store.
Additionally, the Service Desk will need to be contacted in order to configure the Remote Desktop settings on your work computer. This is in order for your remote access requests to be accepted, as the default security settings prevent unauthorized access. The Service Desk will only grant remote desktop connection privileges to faculty and staff on their primary machines.
Solution
On Your Work Computer
-
Contact the Service Desk in order to configure the Remote Desktop settings on your work computer. This can easily be done through a remote session.
-
Take note of your work computer's device name as it will be needed to remotely connect to it. You can find it by click on the Start Menu and typing "About your PC". In this example, the work computer's device name is "UMD-001688." In order to connect to your work computer from off-campus, you'll need to use the fully qualified domain name (FQDN), similar to the full address of a building. This is the work computer's device name followed by "adsroot.itcs.umich.edu". In this example, the FQDN is "UMD-001688.adsroot.itcs.umich.edu" and will be used to remotely connect to it.

3. When leaving for the day, make sure that you leave your work computer ON. If your work computer is off, you will NOT be able to remotely connect to it.
Accessing your Work Computer Remotely - Windows 10
-
Click on the Globe Icon (Global Protect VPN) in the lower right hand corner to open Global Protect VPN

-
Click on Connect and type in your uniqname and password

3. After Connecting to Global Protect VPN, click on Start 🡪 All Programs 🡪 Accessories (Windows 7) or Start 🡪 Windows Accessories (Windows 10). Then run Remote Desktop Connection.
4. Once RDC is open, type in the Computer name of your work computer in the Computer Field. This will be enter as COMPUTERNAME.adsroot.itcs.umich.edu

5. Click Connect and then type in your account information using the following format :
User Name =UMROOT\uniqname
Password = your UMICH password
Note : You may need to select More Choices > Use another/different account so you can enter in your UMICH account

6. If any menus pop up click Ok or Yes.
7. When you are done working, please log out or click the X to close the session. Do not select 'Shut down' form the sub menu as this will
turn your computer off.
Accessing your Work Computer Remotely - macOS
- Download and Install the RDC Client
- Personal Device : To install RDC, open the App Store. You can find this in your Launchpad, located in the Dock at the bottom of your screen, or by searching for it the Spotlight Search tool in the top-right of your screen.
- UM-Imaged Mac : Open Software Center (M in the menu bar).
2. Click on the Globe Icon (Global Protect VPN) in the Upper right hand corner to open Global Protect VPN

Note: If prompted for a portal address, enter umvpn.umd.umich.edu
3. Click on Connect and type in your uniqname and password

4. Open Remote Desktop and click the "+" or "Add desktop option"
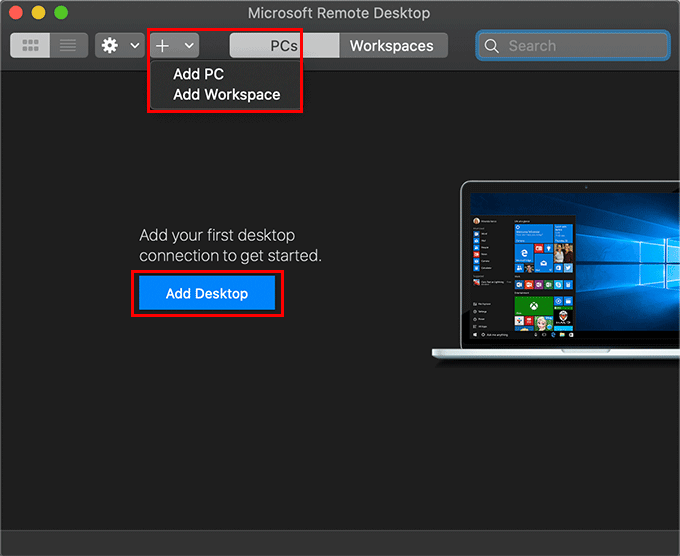
5. In the PC name field, type in the Computer name of your work computer in the Computer Field. This will be enter as COMPUTERNAME.adsroot.itcs.umich.edu and click on Add.
Note: This will save your connection in the main Remote Desktop for Mac window.

6. Double-click on the entry to begin your connection and type in your account information using the
following format:
Username =UMROOT\uniqname
Password = your UMICH password
Note : You may need to select "Use another account" so you can enter in your UMICH account

7. If it’s your first connection, you may need to accept a security warning. Make sure you only agree to this if you’re connecting to a server you trust. If you do, click Continue to disregard the message and make the connection.

8. When you are done working, please log out or close the RDC Window. Do not select 'Shut down' form the sub menu as this will turn your computer off.
For additional information, check these categories in the Knowledge Base:
Still Need assistance? See the following related services: